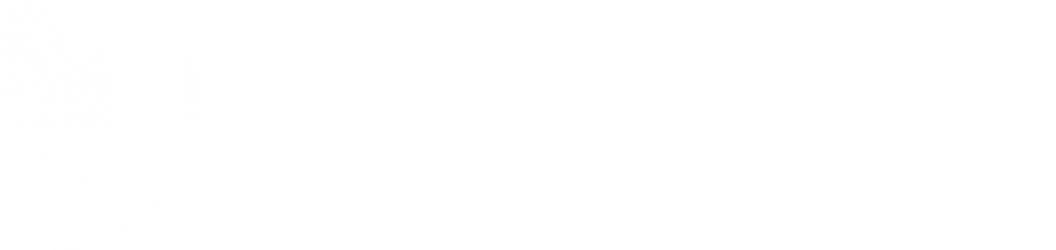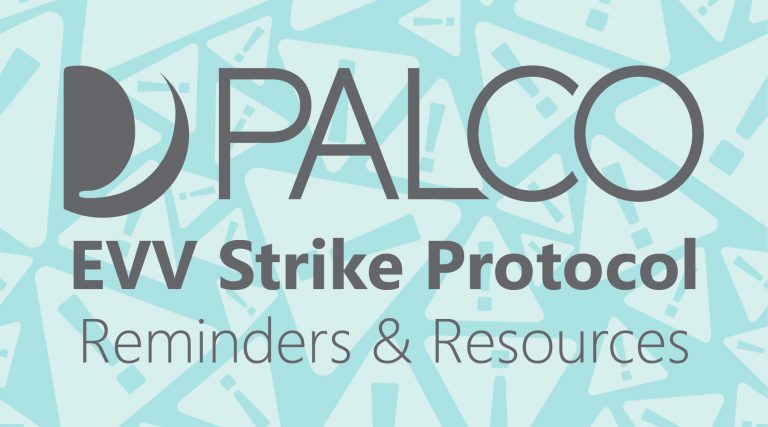How to Translate a Website
Web browsers provide a variety of resources and tools that can be used to translate a site that you are using to make it accessible to non-English speakers. This article will provide instructions for accessing translation tools in various web browsers. These resources can be used to translate Palco webpages (such as Connect) to your first language, if needed. Google Chrome is the preferred browser for the most optimal use of the Palco tools.
How To Translate a Website in Google Chrome
Translating a website using Google Chrome is a simple process.
When you land on a page that isn’t in English, click on the Translate this page button in the address bar to open a popup. Then, select the option for English:

If you frequently find yourself on websites in foreign languages, you may want Chrome to translate them automatically. You can enable this feature by clicking on the three dots at the top right of the browser window and choosing Settings.
From here, you can navigate to Advanced > Languages. You may need to click the arrow to the right of “Language” to see all of the options:

There are two ways to set up automatic translations. If you turn on the Offer to translate pages that aren’t in a language you read option, you’ll see a popup offering a translation whenever you visit a page that isn’t in your defined language:

If there are languages other than English that you’d prefer not to have translated, you can add those here. To do this, select Add languages. Scroll to or search for the desired language and click the box next to it:

Click on the Save button after choosing your target languages. When you navigate to a website in any of your listed languages, you won’t get the translation popup on your screen.
How To Translate a Website in Safari
If you’re using an Apple device, you probably rely on Safari for most of your browsing.
- In the Safari app on your Mac, go to the webpage you want to translate. If the webpage can be translated, the Smart Search field displays the Translate button:

- Click the Translate button, then choose a language.
How To Translate a Website in FireFox
Unlike Chrome, Firefox doesn’t have a built-in translation feature. To translate websites using Firefox, you’ll need to get started by adding a Firefox extension.
Mozilla recommends the To Google Translate extension:

The To Google Translate extension for Firefox.
Click on the Add to Firefox button to install the extension. Next, you’ll see the Options screen, where you can select specific languages.
If you need to translate different languages, you can leave the Translate Text field set to Auto. When you’ve set your preferences, click on Save:

Settings for To Google Translate.
The next time you visit a site in a foreign language, you should be able to right-click on the text and choose Translate this page. The text should open in Google Translate, ready for you to read in your preferred language.
How To Translate a Website in Microsoft Edge
You can translate a page in Microsoft Edge using Translate for Microsoft Edge, which comes installed in the browser.
Similar to Chrome, the browser should present you with a prompt when you open a page:

The address bar will briefly show the word Translated when the process is ready.
If you would like Edge to generate a translation each time you encounter this language automatically, you can check the Always translate pages from the box.
If the prompt doesn’t appear, you can also click on the Translate icon in the address bar:

Clicking this icon will additionally give you the option to translate pages in this language automatically. You can repeat the same process when encountering sites in other languages.